Integrationen: Integrationen
API
Mobile Anwendungen
Unsere mobilen Apps ermöglichen es Ihnen, über Ihr LAN oder über unsere Remote-Dienste eine Verbindung herzustellen. Sie sind sowohl für Android- als auch für iOS-Geräte verfügbar.
Laden Sie die Agent DVR Remote Android App herunter.
Laden Sie die Agent DVR Remote IOS App herunter.
Python Wrapper
Hier gibt es eine Python-Schnittstelle für grundlegende UI-Funktionen: agent-py .
URL-Parameter
Sie können Agent zu einer bestimmten Ansicht öffnen, indem Sie die Agent DVR-URL aufrufen mit (Groß- und Kleinschreibung beachten):
- ?start=Live&viewIndex=3 (Live-Ansicht auf Ansicht 3)
- ?start=TimeMachine (Timemachine-Ansicht)
- ?start=Timeline (Timeline-Ansicht)
- ?start=Photos (Fotos-Ansicht)
- ?start=Recordings (Aufnahmen-Ansicht)
- ?start=Floorplans&planIndex=2 (Grundrisse-Ansicht auf Plan 2)
- ?start=VR (Virtual Reality)
Sie können Agent DVR mit einer bestimmten Sprache öffnen (Sprachauswahl umgehen). Geben Sie einfach den 2-Buchstaben-Sprachcode ein: ?lang=fr
Sie können einen gespeicherten Filter über einen Filterparameter anwenden - z. B.: ?start=Recordings&filter=intruder. Sie können auch eine Start- und Endzeit für den Filter mit JavaScript-Ticks angeben. z. B. ?start=timeline&from=1657841514949&to=1657852514949.
Legen Sie die Standard-Designoptionen fest (Designoptionen sind im Kontomenü - Designeinstellungen verfügbar):
- ?theme=darkly&variant=dark&large=false
- ?theme=sketchy&variant=primary&large=true
Audio automatisch wiedergeben beim Laden (kann auch eine Änderung der Browsereinstellungen erfordern):
- ?playaudio=true
In minimierter Ansicht starten (obere und untere UI-Leisten ausgeblendet):
- ?mini=true
Geben Sie den lokalen Benutzernamen und das Passwort für die automatische Anmeldung an (Vorsicht - dadurch werden Ihre Anmeldedaten im Netzwerk freigegeben):
- ?un=username&pwd=password
Befehle
Um auf Befehle in Agent DVR zuzugreifen, klicken Sie auf das Server-Symbol oben links in der Agent-Oberfläche und wählen Sie "Befehle" unter System aus. Eine schnelle Abkürzung ist die Taste "Alt - C".
Agent DVR enthält mehrere vorgefertigte Befehle, mit denen mehrere Geräte gleichzeitig gesteuert werden können. Diese Befehle nutzen die API, um verschiedene Aufgaben auszuführen. Sie haben die Flexibilität, eigene benutzerdefinierte Befehle hinzuzufügen, um die API aufzurufen oder Software auf Ihrem Computer auszuführen.
Aufrufen einer Skriptdatei
Um eine generische Skriptdatei auszuführen, fügen Sie einfach eine .bat-Datei (oder .sh-Datei unter Linux/macOS) in das Befehlsverzeichnis ein. Der Dateiname des Skripts (ohne Erweiterung) wird in der Befehlsliste angezeigt und kann angeklickt werden, um es auszuführen. Hinweis: Möglicherweise müssen Sie die Benutzeroberfläche neu laden, damit sie angezeigt wird.
Aufrufen der API
Erstellen Sie eine neue .bat-Datei im Befehlsordner, in dem Agent installiert ist. Die erste Zeile sollte lauten:
REM ispy-internal
Diese Zeile zeigt an, dass die Datei intern von Agent verarbeitet werden soll und nicht als eigenständige Anwendung ausgeführt wird.
Die folgenden Zeilen werden als Befehle für die API von Agent interpretiert. Zum Beispiel:
REM ispy-internal
switchon&group=external
switchoff&group=internal
record&group=external
broadcast 'externe Kameras sind eingeschaltet und zeichnen auf'
Diese Befehle werden an API-Aufrufe im Format /command.cgi?cmd=... angehängt. Sie können also jeden Befehl verwenden, der in der API verfügbar ist.
Die obigen Beispielsbefehle aktivieren alle Geräte mit der Bezeichnung "external", deaktivieren alle "internal"-Geräte, starten die Aufnahme auf "external"-Geräten und senden eine Broadcast-Nachricht an alle verbundenen Clients.
Siehe die Schaltfläche readme für Beispiele und die API-Dokumentation für eine Liste der verfügbaren Befehle.
Nach dem Neuladen der Benutzeroberfläche und dem Drücken von "Alt - C" sollte Ihr neuer Befehl in der Liste sichtbar sein. Klicken Sie darauf, um ihn auszuführen.
Ab Version 3.8.1.0+ können Sie Ortsnamen in Befehlen verwenden (z.B. switchon&location=home). Weisen Sie Ihren Geräten einfach zuerst einen Standort zu!
Amazon Alexa
Ab Version 2.9.5.0 bietet Agent DVR eine Integration mit Amazon Alexa. Mit dieser Funktion können Sie Agent DVR über Sprachbefehle über Alexa-fähige Geräte steuern. Sie können das System aktivieren oder deaktivieren oder Live-Videofeeds auf Alexa Show-Geräten anzeigen.
Um es einzurichten, wählen Sie 'Alexa' unter Integrationen im Server-Menü von Agent DVR. Dies leitet Sie zu Amazon weiter, um Ihre Konten zu verknüpfen.
Sobald die Verknüpfung hergestellt ist, führen Sie den Erkennungsprozess von Alexa durch. Es sollten zwei Geräte gefunden werden: das Sicherheitspanel und die Kamerasteuerung.
Nun können Sie Sprachbefehle wie folgt verwenden:
- "Alexa, aktiviere Agent im Heimmodus"
- "Alexa, zeige Agent Kamera"
Legen Sie Ihren Sicherheitscode in den Agent-Einstellungen für Operationen fest, die eine Authentifizierung erfordern. Der Standardcode ist 1234.
Die Alexa-Profile (Zuhause / Abwesend / Nacht) entsprechen denen in Agent DVR. Konfigurieren Sie sie im Server - Profile.
Für mehrere Server legen Sie einen Servernamen in den Einstellungen fest und verwenden Sie ihn in Sprachbefehlen.
Home Assistant
Agent DVR ist vollständig in Home Assistant integriert, sodass Sie Agent DVR in Ihre Home Assistant-Konfiguration einfügen können. Betten Sie das Agent DVR-Panel in die Lovelace-Benutzeroberfläche ein oder wählen Sie einzelne Kameras aus. Es enthält auch eine Steuerung für das Haupt-Sicherheitspanel. Weitere Informationen finden Sie unter dem Home Assistant-Link unter Server - Integrationen.
IFTTT
IFTTT ermöglicht es Ihnen, Aktionen und Auslöser mit IoT-Geräten einzurichten. Beginnen Sie damit, Ihr IFTTT-Konto mit iSpyConnect.com zu verknüpfen, das unter Server - Integrationen erreichbar ist.
Push-Benachrichtigungen
Die Einrichtung von mobilen Push-Benachrichtigungen wird unter Einrichten von Push-Benachrichtigungen detailliert beschrieben.
Telegramm
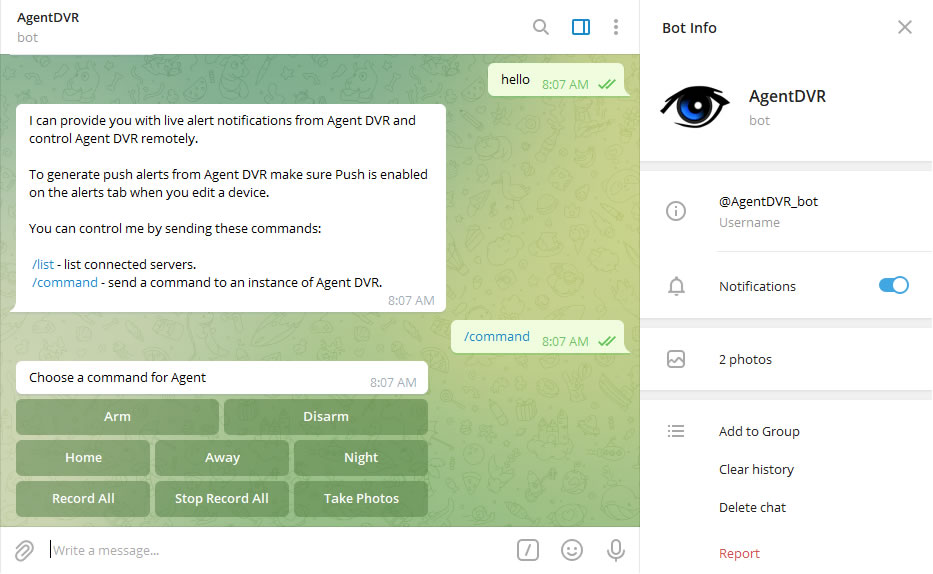
Verbinden Sie Agent DVR mit dem Telegram-Chatbot für Steuerung und Live-Alarmbenachrichtigungen. Aktivieren Sie Push-Benachrichtigungen in den Geräteeinstellungen für Live-Alarme. Beginnen Sie, indem Sie die Telegram-Schaltfläche unter dem Server-Symbol in der Remote-Web-Oberfläche auswählen.