Agent DVR: Welcome
About Agent DVR
Welcome to Agent DVR, the worlds most advanced DVR! It runs smoothly as a service, consumes less CPU than iSpy, and offers a user-friendly web interface accessible from anywhere without any port forwarding hassles!
Friendly Reminder: It's best to use either iSpy orAgent DVR for optimal performance. Running both might lead to some hiccups with device drivers and network access.
Getting the Most Out of Agent DVR
Agent DVR boasts a sleek, browser-based interface, unlike iSpy's windows forms UI. Access it via the local portal, web portal, or our handy mobile apps.
Agent DVR's own webserver is your gateway to convenience, usually found at http://localhost:8090. Remember, you can also access Agent DVR over your local network using private IP addresses or computer names (like http://192.168.1.10:8090 or http://nvr:8090).
You might need to tweak your firewall settings for local network access - see the Ports list.
First Steps
To begin, simply open the local UI and add your first device by clicking the vibrant red Edit button:
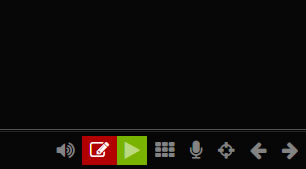
Explore Agent DVR's interfaces with ease using the top left menu. The padlock icon shows whether Agent DVR is armed (ready to generate alerts). A red unlocked padlock means it's disarmed. The icon is your gateway to tweaking your Agent DVR server settings, while the adjacent menu offers quick links to all content views in Agent.
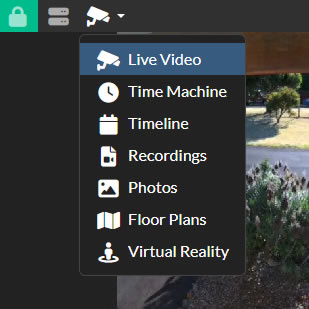
Need help? Click the "?" icon on top right of nearly all panels for instant guidance.
Running into issues? See Check the logs at /logs.html on the local server for insights. Stuck? Join our vibrant Reddit community for assistance, and remember to share your logs and steps for quicker problem-solving.
Performance Tips
Ready to max out your PC's performance with Agent DVR? Here are some savvy tips to keep things running smoothly:
- Disable HDR: If HDR's causing issues, turn it off in Windows Settings System > Display.
- Monitor CPU: Set a Max CPU value in Server Settings to avoid overloads.
- Use Framerate Limits: Control max framerates for both live viewing and recording.
- Use Raw Recording: Opt for a low-res URL for live viewing and a high-res URL for recording to save CPU (most effective!).
- Use ONVIF Motion Detection: Let your ONVIF camera handle the motion detection.
- Use the Scheduler: Turn off features like motion detection when they're not needed.
- Set the Max Stream Size: Reduce resolution in Server Settings to ease CPU use.
- Set Video FPS: Lower the framerate in Playback Settings to reduce CPU load.
- Use the GPU: Decode video using your GPU for better performance.
- Skip Decode: Choose 'None' for Decoder if live playback isn't essential.
- Turn off Audio: Disable audio if it's not needed to save resources.
- Use High Performance Resizing: A great option in Server Settings to save CPU, with a slight quality trade-off.
- Utilise other Computers: Run heavy processes like AI servers on a different computer to keep things light.
- Use the web UI on another computer: Access the web UI from a different computer to distribute the processing load.
Follow these steps, and you'll have Agent DVR running at top efficiency in no time!
Supported Languages
Agent DVR has been translated into multiple languages, including English, Arabic, Bengali, Czech, Danish, Dutch, French, German, Spanish, Finnish, Hindi, Italian, Japanese, Korean, Polish, Portuguese, Russian, Swedish, Mandarin, and Taiwanese.
To switch languages, simply click on Account - Language and choose your preferred language.
Helping with Translations
Have you spotted an issue in our translations? You can make a difference! To contribute, please modify and make a pull request on our translations GitHub Project .
Thanks for your help!
Installing
Ready to dive in? Download Agent DVR and launch the installer. Agent DVR operates as a service or a console application on a variety of platforms including Windows 7+, Linux X64 (Ubuntu), macOS (M1 included), and ARM-based systems like the Raspberry Pi.
Need guidance? Just follow the setup instructions tailored for your operating system on our download page. We've got you covered!
Once Agent DVR is up and running, access it via most web browsers at http://localhost:8090
If port 8090 wasn't available when Agent was installed it will have started it on a different port number - check the file Agent/Media/XML/port.txt for the port it's currently running on.
Installing Manually
Can't use the online installer? You can set up Agent DVR on Windows offline. Just make sure your computer has active network hardware to start the server. Follow these easy steps to get going:
- First, grab the latest download link by calling our API here: Download Location (Windows). Simply copy the link from the response and paste it into your browser's URL bar to begin the download.
- Next, download the zip file from the link provided in the API response.
- Then, unzip this file into a folder on your target computer.
- Run (double-click) 'agent-install-service.bat' to start the installation process.
- Optionally, double-click 'AgentTray.exe' to start the tray app. For convenience, you can add it to your startup folder.
- To ensure smooth LAN access, add an exception in your Windows firewall for the Agent.exe application.
- Finally, open a web browser and navigate to http://localhost:8090 to launch Agent DVR.
Installing Older Versions
Linux and Mac
To install older versions on Linux and Mac run the install script with a provided version number. For example, in terminal to install v5.8.0.0:
curl -s "https://raw.githubusercontent.com/ispysoftware/agent-install-scripts/main/v3/install.sh" | bash -s -- -v 5800Windows
To install an older version on Windows you can grab the download by modifying the version number in the following location:
https://ispyfiles.azureedge.net/downloads/Agent_Windows64_5_8_0_0.zip
Click Start menu, type "services" press enter. Find Agent in the list, right click it, click "Stop"
Unzip the download over the top of the existing install (usually C:\Program Files\Agent)
In services, right click Agent again and click "Start"
LAN (network) access
Agent DVR uses a few ports for network access. The ports you will need available are:
- 8090 (TCP/UDP) for the User Interface (may be different if you changed it)
- 3478 (TCP/UDP) for the STUN server (webrtc)
- 50000-50100 (TCP/UDP) for session connections
Uninstalling
If you installed Agent DVR using the installer, you'll find it in the add/remove programs list on Windows. You can uninstall it there, but if it's not listed there, no problem!
If Agent DVR is running as a service, you'll need to stop it to continue uninstalling:
- For Windows: Just double-click agent-uninstall-service.bat in the C:/Program Files/ Agent DVR directory. Don't forget to right-click and quit the AgentTray application in the taskbar.
- For Linux: Open a terminal and run these commands:
sudo systemctl stop AgentDVR.service. This will stop and disable the Agent DVR service.
sudo systemctl disable AgentDVR.service - For macOS: Open a terminal and run these commands:
sudo launchctl unload -w /Library/LaunchDaemons/com.ispy.agent.dvr.plist. This will unload and remove the Agent DVR service.
sudo rm -f /Library/LaunchDaemons/com.ispy.agent.dvr.plist
To completely remove the Agent DVR files, just delete the Agent DVR directory. On Windows, it's usually located at C:\Program Files\Agent. On Linux/macOS, it's wherever you ran the install script.
Delete Account
To delete your account including all data sent to us via the IOS Agent DVR application or Android " Agent DVR Client" application follow these steps:
- Open the remote web portal on your mobile device at https://www.ispyconnect.com/app or use the remote portal in the app
- Click on Account menu at top right and select Account Settings
- Click Delete at the lower left and then confirm
All data will be deleted from your account apart from a one-way hash of your email address (to prevent future usage).
Updating Agent DVR
Keep up-to-date with the latest features and improvements! Check out the update log for all the newest update information.
If you have a business license or a subscription, updating Agent DVR is a breeze! Just click on the server menu and select "Update Agent" at the top. This option will appear when an update is available.
For Linux or macOS users looking to update manually, all the instructions you need are on the update instructions page. Follow these steps to stay current with the latest version.
Windows users, to update manually re-run the installer from the download page