Configuration: Ajout de caméras
À propos
Cliquez sur l'icône Serveur en haut à gauche de l'interface Agent et sélectionnez "Ajouter un appareil" sous Appareils. Alternativement, dans la Vue en direct, cliquez sur l'icône Modifier en bas à droite et choisissez "Ajouter un nouvel appareil".
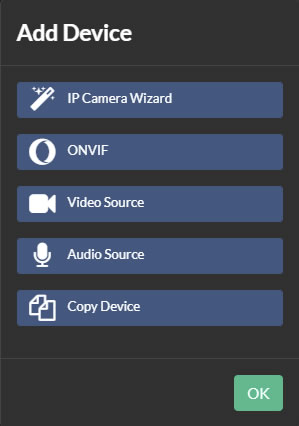
Choisissez parmi les options disponibles. Pour utiliser l'assistant, qui vous aide à découvrir les appareils sur le réseau local et se connecte à votre caméra en utilisant la base de données de caméras d'Agent, cliquez sur "Assistant caméra IP". Pour les caméras compatibles ONVIF, sélectionnez "ONVIF". Si vous avez déjà une URL RTSP, MJPEG ou autre pour votre caméra, choisissez "Source vidéo". Pour ajouter une source audio comme un microphone USB local ou d'autres sources audio réseau, cliquez sur "Source audio".
Configuration
La deuxième étape pour ajouter un nouvel appareil consiste à configurer quelques fonctionnalités de base. Si vous activez les "Alertes", Agent configurera votre caméra avec un simple détecteur de mouvement pour déclencher des événements d'alerte. Pour enregistrer lors de la détection de mouvement, sélectionnez l'option "Enregistrer lors de la détection". Pour les caméras haute résolution, l'option "Redimensionner" peut réduire la résolution, ce qui permet d'économiser l'utilisation du processeur. "Enregistrer en brut" signifie qu'Agent enregistrera le flux directement depuis la caméra sur le disque sans encodage, ce qui réduit considérablement l'utilisation des ressources. Notez que l'enregistrement brut est uniquement disponible pour les sources vidéo réseau (pas pour les caméras USB ou les périphériques locaux tels que les flux de bureau). Vous pouvez modifier toutes ces options ultérieurement.
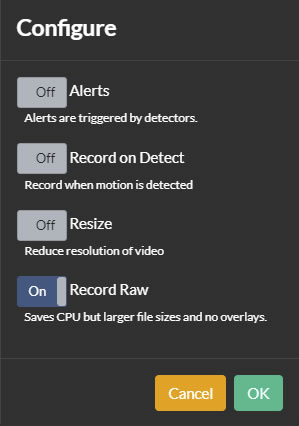
Utilisation de l'Assistant
Commencez par taper le nom du fabricant de votre caméra dans Agent DVR. Le système vous proposera des options. Cliquez sur une suggestion pour la sélectionner. Si votre fabricant ne figure pas dans la liste, choisissez "Non répertorié" ou sélectionnez "<Fabricant>: Non répertorié" pour les modèles inconnus. Ces informations aident Agent à réduire les adresses potentielles de connexion vidéo.
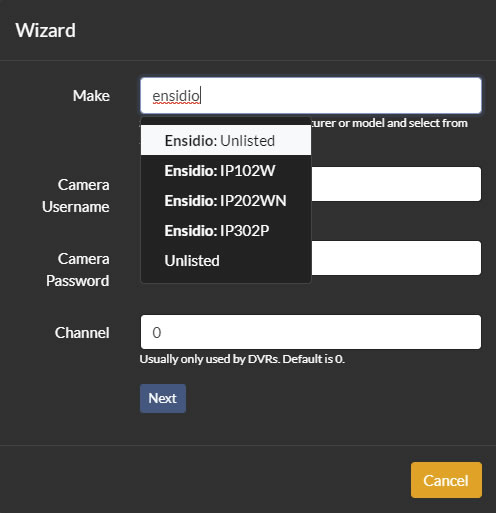
Entrez le nom d'utilisateur et le mot de passe de votre caméra (ce sont les informations d'identification utilisées pour accéder à l'interface web ou à l'application de votre caméra, pas votre connexion iSpyConnect.com).
Entrez le numéro de canal (généralement '0' pour les caméras IP, mais peut être différent pour les systèmes DVR avec plusieurs caméras).
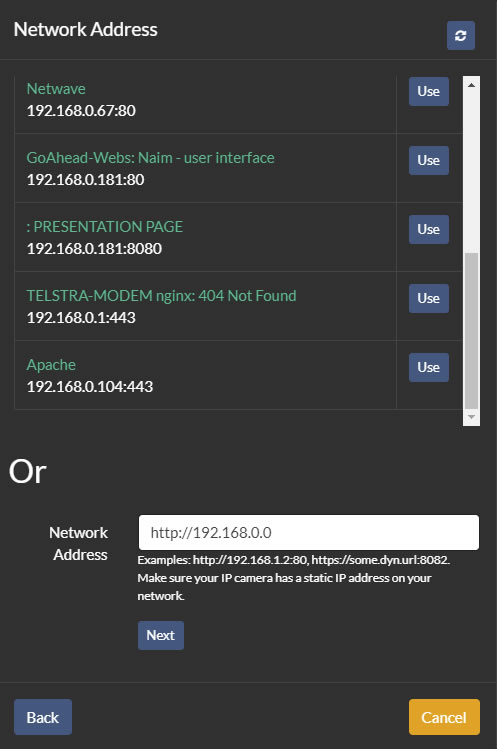
Ensuite, identifiez ou saisissez l'adresse réseau de votre caméra. Agent peut automatiquement détecter les appareils locaux. Après l'analyse du réseau, cliquez sur le nom d'un appareil pour essayer d'y accéder dans un navigateur web, et si c'est votre caméra IP, cliquez sur "Utiliser" à côté. Vous pouvez également saisir manuellement l'adresse réseau au format http://ADRESSE-IP:PORT ou https://ADRESSE-WEB:PORT. Utilisez l'icône pour actualiser votre réseau.
Astuce : Configurez vos caméras IP avec des adresses IP statiques sur votre réseau pour maintenir une connectivité constante. Voici un guide utile : Configuration des adresses IP statiques.
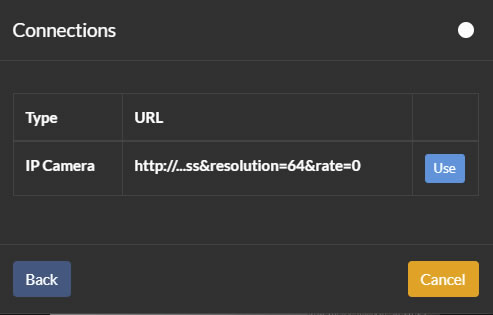
Après avoir sélectionné une adresse, Agent analysera les points de terminaison vidéo. Choisissez-en un dans la liste en cliquant sur "Utiliser".
Astuce : Privilégiez les options de caméra IP par rapport à MJPEG ou JPEG pour une meilleure qualité audio et des taux de rafraîchissement plus élevés.
Si aucun point de terminaison n'est trouvé, vérifiez vos informations ou contactez le fabricant pour accéder directement au flux de la caméra. Vous pouvez également ajouter l'appareil en utilisant "Source vidéo" pour une configuration manuelle ou en tant qu'appareil ONVIF.