कॉन्फ़िगरेशन: माइक्रोफ़ोन संपादन
बारे में
Agent में उपकरण सेटिंग्स तक पहुंचना सीधा है। Agent यूज़र इंटरफ़ेस के ऊपरी बाएँ कोने पर सर्वर आइकन पर क्लिक करके शुरू करें। वहां से, उपकरण के तहत "उपकरण संपादित करें" का चयन करें। फिर आप उस उपकरण का चयन कर संपादित करना चाहेंगे और संपादित आइकन पर क्लिक करें। वैकल्पिक रूप से, लाइव दृश्य में, आप माइक्रोफ़ोन का चयन कर सकते हैं और नीचे टूलबार पर संपादित आइकन पर क्लिक कर सकते हैं, या सीधे "E" शॉर्टकट कुंजी का उपयोग कर सकते हैं। डेस्कटॉप पर, लाइव दृश्य या Agent के किसी भी क्षेत्र में जहां एक लाइव थंबनेल प्रदर्शित होता है, जैसे टाइमलाइन में, माइक्रोफ़ोन पर दायां क्लिक करें।

यह इंटरफ़ेस आपके उपकरणों को कॉन्फ़िगर करने के लिए केंद्रीय हब है। ऊपर, यह महत्वपूर्ण विवरण जैसे ऑब्जेक्ट आईडी (उदाहरण के लिए, "15") और उपकरण का नाम (जैसे "ऑफ़िस") प्रदर्शित करता है। दाएं ओर, आपको मुख्य उपकरण मेनू मिलेगा, जिससे विभिन्न कॉन्फ़िगर करने योग्य क्षेत्रों तक पहुंच मिलती है, जिन्हें टैब के रूप में संदर्भित किया जाता है। विशेष रूप से, कुछ सेटिंग्स के पास * होने से संकेत मिलता है कि इन सेटिंग्स में परिवर्तन तुरंत लागू होते हैं, 'OK' पर क्लिक करने की आवश्यकता नहीं होती है।
सामान्य
यह टैब कॉन्फ़िगरेशन में आमतौर पर उपयोग होने वाले सामान्य सेटिंग्स तक पहुंच प्रदान करता है।
- नाम: अपने माइक्रोफ़ोन को एक वर्णनात्मक नाम दें, जैसे "कार्यालय" या "पिछली बगीचा।"
- स्थान: बटन पर क्लिक करके स्थानों का प्रबंधन करें। आप "मुख्य घर" जैसे स्थानों को जोड़ सकते हैं और उन्हें एक रंग दे सकते हैं। स्थानों को सौंदर्य दृश्य में रंग से चिह्नित किया जाएगा।
- समूह: अनुमतियों में उपयोग किया जाता है।
- स्रोत प्रकार: Agent आपके उपकरणों से कनेक्ट होने का तरीका चुनें। ऑडियो स्रोत प्रकार देखें।
- सक्षम: Agent में माइक्रोफ़ोन को चालू या बंद करने के लिए टॉगल करें।
- अनुसूची: शेड्यूलर को सक्रिय करें या निष्क्रिय करें। अक्षम करने पर, कोई भी निर्धारित इवेंट ट्रिगर नहीं होगा।
- MQTT इवेंट: Agent द्वारा आपके MQTT सर्वर को भेजे जाने वाले स्वचालित MQTT इवेंट पैकेट को सक्षम या अक्षम करें - एक कॉन्फ़िगर किया गया MQTT सर्वर की आवश्यकता होती है।
- प्रदर्शन शैली: लाइव दृश्य में माइक्रोफ़ोन के लिए प्रदर्शन शैली चुनें: 'विश्लेषक' (स्पेक्ट्रम विश्लेषक), 'स्तर' (समग्र ध्वनि स्तर) या 'ऐतिहासिक' (ऐतिहासिक ध्वनि स्तर ग्राफ)।
- रंग: ऑडियो बार्स के लिए एक रंग चुनें।
- ट्रिगर रंग: ट्रिगर प्वाइंट्स के लिए एक रंग चुनें (ऑडियो पहचान को सक्रिय करने वाला ध्वनि स्तर)।
- पीछे का रंग: ऑडियो ओवरले के लिए एक पीछे का रंग चुनें।
- उपकरण रंग: यह रंग टाइम मशीन दृश्य में टाइमलाइन को प्लेबैक दृश्य से लिंक करता है।
क्रियाएँ
विभिन्न घटनाओं के प्रतिक्रिया के लिए Agent को निर्देशित करें, जैसे अलर्ट, उपकरणों को बंद करने पर या जब रिकॉर्डिंग पूरी हो जाती है। इन प्रतिक्रियाओं को कॉन्फ़िगर करने के लिए अधिक जानकारी के लिए, प्रतिक्रियाओं के गाइड का संदर्भ लें।
अलर्ट्स
Agent में अलर्ट AI, मोशन डिटेक्शन और विभिन्न प्लगइन्स द्वारा ट्रिगर होते हैं। इन अलर्ट्स के कार्य की विस्तृत समझ के लिए और उन्हें कैसे कॉन्फ़िगर किया जा सकता है, कृपया अलर्ट्स गाइड का संदर्भ दें।
बादल
- प्रदाता: अपलोड के लिए अपना क्लाउड प्रदाता चुनें। क्लाउड प्रदाताओं को कॉन्फ़िगर करें - सेटिंग्स - क्लाउड में। अतिरिक्त विवरण के लिए, अधिक जानकारी देखें।
- पथ: Agent के लिए अपलोड पथ की परिभाषा करें। उदाहरण के लिए, [MEDIATYPE]/[NAME] का उपयोग करके वीडियो फ़ाइल को Video/somefilename.mp4 पर अपलोड किया जाएगा। वास्तविक फ़ाइल का नाम रिकॉर्डिंग टैब में निर्धारित किया जाता है।
- रिकॉर्डिंग अपलोड करें: अपनी रिकॉर्डिंग्स को स्वचालित रूप से अपलोड करने के लिए इसे सक्षम करें।
डिटेक्टर
ध्वनि डिटेक्टर सुविधा आवाज के वृद्धि के लिए सुनती है। निम्नतम सीमा से अधिक ध्वनि को लाल रंग में हाइलाइट किया जाता है, जिससे चेतावनी के कारण स्रोतों की पहचान करना आसान होता है।
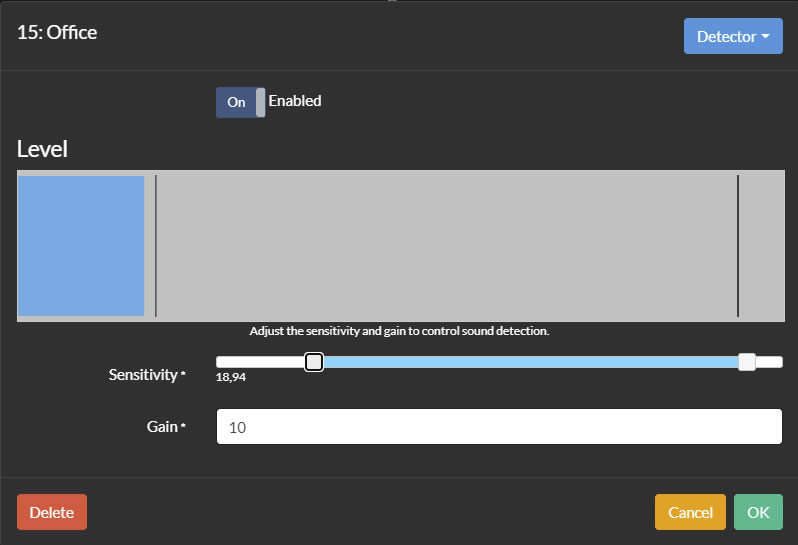
- सक्षम करें: ध्वनि डिटेक्टर को सक्रिय या निष्क्रिय करें।
- संवेदनशीलता: ध्वनि के स्तर को समायोजित करें जो ध्वनि डिटेक्शन को ट्रिगर करने के लिए आवश्यक होता है। न्यूनतम और अधिकतम मान सेट किए जा सकते हैं, स्लाइडर के नीचे नंबर मान अधिकतम वॉल्यूम रेंज के प्रतिशत को दर्शाते हैं।
- गेन: ध्वनि डिटेक्शन की संवेदनशीलता को बढ़ाने या कम करने के लिए डिटेक्टेड वॉल्यूम पर एक मल्टीप्लायर लागू करें।
- मोशन टाइमआउट: ध्वनि डिटेक्शन के बाद माइक्रोफोन को गति स्थिति में रखने के लिए समयांतर (सेकंड में, 1 से 60 तक, डिफ़ॉल्ट 3) सेट करें।
प्लगइन
Agent में वीडियो और ऑडियो प्लगइन को हैंडल करने की सुविधा है, जिससे बाहरी एप्लिकेशन मीडिया को रीयल टाइम में प्रोसेस कर सकती हैं और चेतावनी और पहचान घटनाएं उत्पन्न कर सकती हैं। प्लगइन को ispyconnect.com पर रिमोट वेबसाइट पोर्टल के माध्यम से इंस्टॉल किया जा सकता है। इंस्टॉलेशन के लिए - प्लगइन्स पर जाएं। अगर आप कस्टम प्लगइन विकसित करने में रुचि रखते हैं, तो कृपया हमारे प्लगइन्स गाइड का संदर्भ लें।
रिकॉर्डिंग
Agent के पास ध्वनि पहचान, अलर्ट, मैन्युअल कमांड्स, या एक पूर्वनिर्धारित समयसारणी के अनुसार वीडियो रिकॉर्ड करने की क्षमता है।
- मोड: विकल्प में अलर्ट, पहचान, या कोई नहीं शामिल हैं। 'अलर्ट' मोड केवल तब रिकॉर्डिंग को ट्रिगर करता है जब ध्वनि पहचान एक अलर्ट घटना का कारण बनती है (देखें अलर्ट)। 'पहचान' मोड Agent द्वारा ध्वनि पहचान होने पर हर जब रिकॉर्ड करता है। 'कोई नहीं' यह अर्थ है कि रिकॉर्डिंग केवल मैन्युअल रूप से प्रारंभ की जाएगी या निर्धारित समय सारणी के अनुसार होगी।
- फ़ाइलनाम: फ़ाइलनाम के लिए एक टेम्पलेट दर्ज करें, फ़ाइल प्रकार एक्सटेंशन (जैसे, .mp3) को छोड़कर। Agent उपयोग में एन्कोडर के आधार पर उचित एक्सटेंशन जोड़ देगा। डिफ़ॉल्ट फ़ाइलनाम प्रारूप है {id}_{0:yyyy-MM-dd_HH-mm-ss_fff}। आप {itype} (टाइप आईडी - 1 माइक्रोफ़ोन के लिए, 2 कैमरा के लिए) और उपकरण के नाम के लिए {name} जैसे टैग भी उपयोग कर सकते हैं।
- अधिकतम रिकॉर्ड समय: प्रत्येक रिकॉर्डिंग के लिए अधिकतम अवधि सेट करें। इस सीमा तक पहुंचने पर, Agent मौजूदा रिकॉर्डिंग को पूरा करेगा और एक नया आरंभ करेगा।
- न्यूनतम रिकॉर्ड समय: एक रिकॉर्डिंग के लिए न्यूनतम अवधि परिभाषित करें।
- निष्क्रियता समय समाप्ति: गति या अलर्ट द्वारा ट्रिगर की गई रिकॉर्डिंगों के लिए, यह तय करता है कि ट्रिगरिंग गति या ध्वनि के बंद होने के बाद रिकॉर्डिंग कितनी देर जारी रहेगी।
- ट्रिगर समय समाप्ति: "ट्रिगर रिकॉर्डिंग" क्रिया द्वारा प्रारंभित रिकॉर्डिंग के मामले में, यह तय करता है कि रिकॉर्डिंग कितनी देर जारी रहनी चाहिए। यह टाइमर हर नए ट्रिगर रिकॉर्डिंग कॉल के साथ रीसेट होता है। (वर्जन v4.3.7.0+ से उपलब्ध)
- बफर: रिकॉर्डिंग की शुरुआत से पहले माइक्रोफ़ोन से वीडियो को बफर करने के लिए समय की राशि निर्दिष्ट करें। इसे मूल रूप से प्री-रिकॉर्डिंग के रूप में काम करता है, जिसे रिकॉर्डिंग प्रारंभ होने पर डिस्क में सहेजा जाता है।
अनुसूची
समय निर्धारित करने के लिए शेड्यूल एंट्री जोड़ें जब माइक्रोफ़ोन सक्षम या अक्षम होता है, जब रिकॉर्डिंग शुरू होती है या बंद होती है, और साप्ताहिक कैलेंडर आधार पर अन्य सेटिंग्स को समायोजित करने के लिए।
युक्ति: - सेटिंग्स - सामान्य में "प्रारंभ पर शेड्यूल लागू करें" सक्षम करने से Agent को स्थापित शेड्यूल के आधार पर आपके उपकरणों के लिए उचित सेटिंग्स का निर्धारण और लागू करने की अनुमति होती है। इस विकल्प को सक्षम न करने पर, Agent उपकरणों के साथ अपनी अंतिम ज्ञात स्थिति में शुरू होगा।
नई शेड्यूल एंट्री जोड़ने के लिए, सिर्फ 'जोड़ें' पर क्लिक करें:
- सक्षम: इस शेड्यूल एंट्री को सक्रिय करें। सक्रिय एंट्री को शेड्यूल सारांश में हरी टिक में दिखाया जाता है, जबकि निष्क्रिय एंट्री को एक्स से चिह्नित किया जाता है।
- समय: शेड्यूल एंट्री को चलाने के लिए एक विशिष्ट स्थानीय समय सेट करें।
- दिन: सप्ताह के कौन से दिन शेड्यूल चलाना चाहिए चुनें। चयनित दिनों को हाइलाइट किया जाएगा।
- कमांड: क्रियान्वयन के लिए एक कमांड चुनें। विकल्प में अलर्ट एक्शन रन शामिल है, जिससे आप विशिष्ट समय पर अलर्ट एक्शन को शेड्यूल कर सकते हैं। अधिक जानकारी के लिए, एक्शन को देखें।
संग्रहण
देखें संग्रहण सेटिंग्स